Montana State Legislature
How To Look Up a Bill
Finding and Tracking Legislative Bills
You can find and track the progress of legislative bills using a free online service called LAWS (Legislative Automated Workflow System) from current and past sessions (use the dropdown list in the top right corner of the LAWS homepage to select a different session).
Using LAWS, you can find:
- Complete text of legislative bills
- Up-to-date status of bills
- Committee hearing schedules
- Agendas for committee hearings & floor sessions
- House and Senate votes on bills
You can search the LAWS database using:
- General subject matter
- Keywords
- Bill number
- Bill sponsor
- Bill status
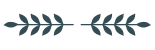
You can also create a preference list. This feature allows you to monitor any number of bills that are of particular interest to you by creating a free, password-protected online account. You can sign up for notification by e-mail of public hearings scheduled for the bills on your preference lists.
Using the "LAWS" website:
The term "LAWS" is an acronym for Legislative Automated Workflow System. A key function of the system is the collection and timely distribution of information related to the Montana Legislature. The LAWS system contains detailed information on all bills and bill drafts prior to, during, and after the Montana legislative session.
During and after a legislative session the text of bills and bill drafts, floor agendas, journals, floor action summaries, and floor votes, for both the House and Senate are available from LAWS. Committee minutes are also available from LAWS.
The public access portion of LAWS consists of an internet web server that serves information from the legislative session database. The website has links to bill text and an abundance of related information.
Within LAWS there are multiple ways to find bills that are of interest to you. From the LAWS Session Information page click on the "Look Up Bill Information" link. The Look Up Bill Information page is displayed.
The simplest way to locate bill information is to enter the bill number, or bill draft number in the appropriate box on the upper section of this page. Be sure to use the format shown on the labels next to the boxes. Of course, this assumes you already know the bill number. If you enter a valid number, and click the "Find" button, the Detailed Bill Information page will display with all of the current information for the bill you selected. If you enter a number that does not exist, the Detailed Bill Information page will display with the text "No Records returned" shown.
The top portion of the page also provides a way to locate bills by their chapter number. To use this function correctly, the user must understand that chapter numbers only exists once session law is enacted during the session. Session law exists once a bill is passed by the Legislature, and has been signed by the Governor (or not signed after 10 days from receipt). It is then sent to the Secretary of State, who assigns a chapter number. This means, the chapter number look up is most useful towards the end of session, and for research purposes after session.
Note: When entering a bill number on the search page you must first select the appropriate Bill Type for the bill. The types are: HB - House Bill, HJ - House Joint Resolution, HR - House Resolution, SB - Senate Bill, SJ - Senate Joint Resolution, SR - Senate Resolution. No other bill types are valid within the LAWS system.
The middle section of the Look Up Bill Information page allows you to find bills based on the bill's subject matter, or primary sponsor. Get a printable list of all LAWS subjects here (plain text file). In the "Basic Searching for Bills by..." section of the page, click on the drop-down for the Subject or Primary Sponsor box. If you click on the subject search you will see a list of all available subjects. Click on one to select it. The subject you selected will display in the subject text box. Click the "Find" button in this section of the page, and you will see the Bill Search Results page. All bills related to the subject you selected will be displayed on this page. Introduced bills are shown in an upper section; unintroduced bill drafts in a lower section. Click on a bill number link, or bill draft number link to get Detailed Bill Information.
Searching for bills using the Primary Sponsor works the same as the subject search described in the preceding paragraph. It should be noted that the Primary Sponsor is assigned to a bill when that bill is introduced. Prior to introduction the Primary Sponsor does not exist for that bill (draft), therefore a Primary Sponsor search will only return introduced bills.
Note: Since the Primary Sponsor does not exist until a bill is introduced, two things must be kept in mind when using the Primary Sponsor search. 1) The drop-down list only includes Legislators who have introduced at least one bill at the time the search page is accessed, or refreshed, and 2) Only introduced bills are returned by a Primary Sponsor search since a bill does not have a Primary Sponsor until it is introduced. Stated another way, only introduced bills can be returned because only introduced bills have a Primary Sponsor.
If you want to see ALL bills/drafts associated with a given Legislator, the easiest way is to use the Legislator Information link from the Session Information page. Then select the Legislator from the resulting roster.
You can use the two basic searching options together. For example you could select a subject of "Agriculture". Then you could select a primary sponsor of "Doe, John". If you then select find, you will retrieve a list of all bills where the primary sponsor is John Doe AND the subject identifier is Agriculture. It should be noted that only introduced bills have a Primary Sponsor. Bill drafts (i.e., bills not yet introduced) are "requested." You can search for bill drafts by "Requester" using the Advanced Bill Search described below.
Users should note that the "Subject" and "Primary Sponsors" search criteria must be selected from the drop-down list provided.
Near the bottom of the Look Up Bill Information page are links to other bill search options:
List All Introduced and Unintroduced Bills: This will display a listing of all bills and bill drafts.
Advanced Bill Searching: Link to LAWS Advanced Bill Search page (described in detail below).
Search the Text of Bills Using Keywords: Note that only bills and bill drafts that have text available electronically (i.e., html files) can be searched. Bill drafts that are not yet ready for publication will not be searched, although you can find status for these in the LAWS system.
Directory Listing of Introduced Bills. Only bills that have been introduced are in the list.
Directory Listing of Unintroduced Bill Drafts. Only bill drafts that have text available electronically are in the list.
How to Establish a Preference List: See below
Preference List Searching: See below
Near the bottom of the Look Up Bill Information page is a link: "Advanced Bill Searching". Click on the link to display the Advanced Bill Search page.
The Advanced Bill Search page gives you greater flexibility and power to find bills. But, you must understand how the searches work, or you may not get the results you desire.
On the top area of the page is a group of check boxes for the different types of bills, and one for unintroduced bill drafts. If you leave these all in their default (checked) state, then your search will return all bills that otherwise qualify with your search. If you do not want your search to return specific types of bills, then simply uncheck the option(s) for those you do not want.
The tables on the rest of the page let you refine your search using categories to locate only the bills of interest to you. Click on the link in the left side of a category, Requesters... for example, and a list of legislators is displayed. Select a name from the list, and it will appear in the right side of the row. In all categories except the last (Bill Action) you can select multiple values and an "OR" condition applies. That means if you select multiple values within a category, the results will display bills for either of the selections.
Read this paragraph carefully: If you select from multiple categories, an "AND" condition applies. For example if you select a Requester of John Doe, then go down to the Subject and select Agriculture, only those bills where John Doe is the Requester AND the bill has a Subject of Agriculture will show in the results. Multiple selections within one category uses "OR" logic. If you select a Requester of John Doe, and then select another Requester, say Jane Doe, then the results will show bills where the Requester is either John Doe OR Jane Doe. Remember -- across categories uses "AND" logic; within categories uses "OR" logic.
Once you have entered the parameters for your search, click on the "Submit" button and you will see the Bill Search results page. All bills meeting your search criteria will be displayed on this page. Introduced bills are shown in the upper section; unintroduced bill drafts in the lower section. Click on a bill number link, or bill draft number link to see the Detailed Bill Information page.
Note: The Advanced Bill Search page will accept multiple search criteria in multiple rows. But, if your search exceeds pre-set system parameters (you have too many criteria) an error will be returned. It's not likely you will exceed this with a "typical" search, although it is possible. If you do, you must click the reset button and reduce (simplify) the search criteria.
The "From" and "Through" date range functions contained in the "Bill Action" category at the bottom of the page are inclusive of the date entered. If you want only one day, say January 20th, then you would enter 01/20/2011 in the From Date box and 01/20/2011 in the Through Date box.
The "Reset" buttons at the top and bottom of the page clear all existing search criteria so you can start a new search.
The Advanced Search page is a powerful tool to help you locate bills, just be sure you understand how it works. Click here for descriptions of the Advanced Search categories (plain text file).
On the LAWS Session Information page is a link to find information about legislative committees and scheduled hearings on bills. Click on the "Committee and Hearing Information" link and the Committee and Hearing Information page will display.
To find information about a specific committee, click on the drop-down list box in the top section of the page. You will see a list of committees. Select a committee by clicking on it from the list. The committee name will appear in the "Committee Name" text box. Click on the "Find" button. The Detailed Committee Information page will display showing you when and where the committee normally meets, bills scheduled for hearings in the committee, and a membership list.
The lower section of the Committee and Hearing Information page lets you find bill hearing information for all committees within a specified date range. Enter a "From Date" and a "Through Date" in the boxes using the date format shown. Dates entered are inclusive, so if you want only one day, say January 21st, then you would enter 01/21/2015 in the From Date box and 01/21/2015 in the Through Date box. Click the "Find" button, and the Scheduled Committee Hearings page will display. On that page House hearings are displayed in the upper section, and Senate hearings in the lower section.
You can also combine the two searches to get the specific date, or date range, for a specific committee. Simply select a committee name from the drop-down, and set the date in the From and Through Date boxes and click the Find button.
Q: How current is the data on the LAWS system?
A: The bill data (status and bill text) is up to the minute. As soon as information is recorded on the system it is available to users through the LAWS World Wide Web interface. The majority of reports found in the reports directory are also dynamic, in that they will display the more current information at the time they are run. Floor agendas are usually updated once a day (during session only). Although Journals are created for each legislative day, they go through a proofing and approval process which will sometime create a delay in the posting of Journals to the web.
Q: When I click on a link for a Fiscal Note, how come I sometimes get a "File not found" or similar error?
A: Fiscal notes are created by the Governor's Budget Office. At times there is some delay between when the fiscal note is printed and when it gets posted to the web. During this period the link will display on the bill detail page, but the file is not yet on the web server. This delay is typically only a few hours.
Q: When I click on a link for a Fiscal Note, how come my browser asks me if I want to download or save the file?
A: The fiscal notes are maintained in Adobe PDF format. Adobe Acrobat Reader is needed to allow your computer to read files in PDF format. If you do not have Adobe Acrobat Reader, your computer can't read the file, but tries to download and save the file by default. You can download a free viewer that will let you open these files with your web browser.
Q: How do I get a list of all bills and bill drafts?
A: Go to the Look Up Bill Information page of LAWS and click on the "List All Introduced and Unintroduced Bills" link (about half way down the page). A second option is to go to the LAWS Reports Directory and run the Cumulative Bill Draft Request List. This report is dynamic and will display the most current information at the time it is displayed.
Q: How come, on the Detailed Bill Information page, some bill drafts have a link to bill text and others do not?
A: Bills are recorded in the LAWS system as soon as they are requested. It takes time for the drafters to compose the bill text, and get it ready for introduction. During this preparation time the text is not available, so no link is shown. That is, an electronic file of the bill text must exist before it can be displayed on the web.
Q: How come I cannot connect to the website sometimes on weekends?
A: The LAWS web site may be out-of-service for system maintenance and backup. This is normally between 1:00 to 3:00 AM (MST). Although rare, unscheduled system outages can occur.
Q: Do I have to use the World Wide Web interface to get bill information?
A: No. Most prior methods of obtaining bill and session related information are still in place. Hardcopy documents are still available from the Legislative Services Division as in the past, for a fee. But, if you want the most up to date information possible, the LAWS system has it... and it's free!
Hints and Tips for Using "LAWS"
On many of the LAWS pages there is a small image of the Capitol dome in the upper right corner of the page, and also in the footer. Click on it to return directly back to the LAWS session information (main) page.
You can bookmark, or add to your favorites, many of the pages within the LAWS system (a bill detail page for example). Then you can later return directly to the page by selecting your bookmark. The data is updated whenever you select your bookmark, so you always get the latest!
Printable list of all LAWS subjects (plain text file).
Glossary: Legislative Terminology. (Adobe PDF file)

